Using NeetoPlaydash, you can get the test results directly in your Microsoft Teams channel after run completion.
Video guide
Connecting a project with your Teams Organization
Choose the project for which you want to integrate your Teams channel
Click the Settings tab.
-
Click on the Microsoft Teams card.
-
In the Microsoft Teams screen, click on the Connect Microsoft Teams button.
-
You will be greeted with a form to enter a Webhook endpoint. You need to get the Microsoft Teams Webhook endpoint from your Teams organization.
Getting the Webhook endpoint for a channel from Microsoft teams
-
In your Microsoft Teams organization, choose the channel in which you would like to receive notifications.
-
Click on the channel options from the channels sidebar and choose the Manage channel option.
-
In the channel settings, click on the Edit button under the Connectors.
-
In the connectors popup, choose the Configure button beside the Incoming Webhook connector.
-
In the Incoming Webhooks configuration provide a name (preferably NeetoPlaydash) and choose an icon (preferably the icon from this link) and click on the Create button.
-
Upon successful creation, a Webhook URL will be generated. You need to copy this URL by clicking on the copy button.
NOTE: Make sure to copy the URL since it won't be available again -
Click on the Done button to close the configuration popup.
Adding the configured Webhook URL in NeetoPlaydash
Once the Webhook URL has been generated, it needs to be added into NeetoPlaydash.
In the NeetoPlaydash Microsoft Teams integration page, paste the copied Webhook enpoint in the Webhook endpoint field and click on the Save changes button.
That's it! Whenever a run is completed you will receive a notification on your Microsoft Teams channel.
Configuring notification filters for Microsoft Teams
You can choose which events should trigger a Microsoft Teams notification by setting the notification filters for Teams. You can find more details about the notifications filters from this link.

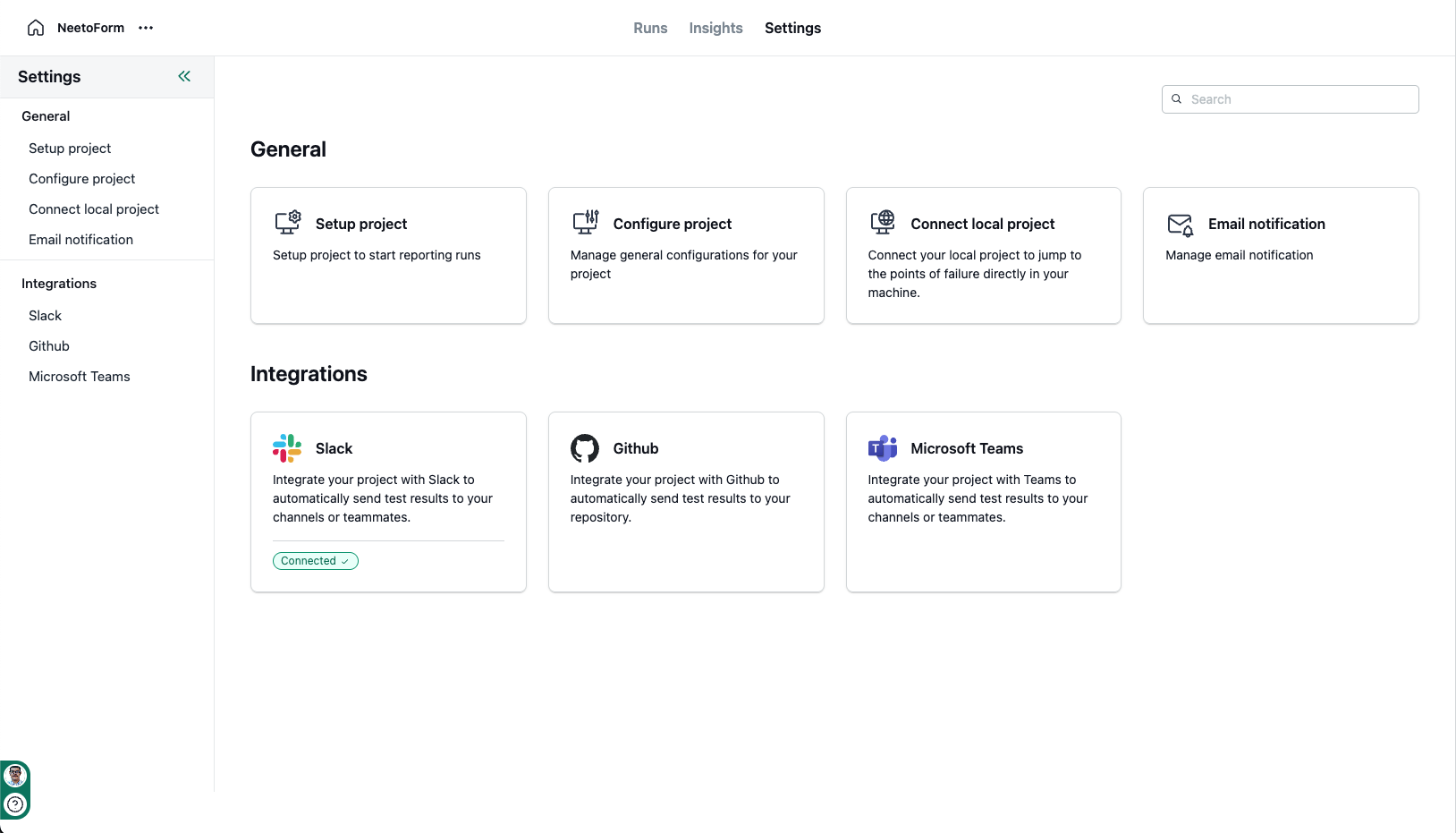
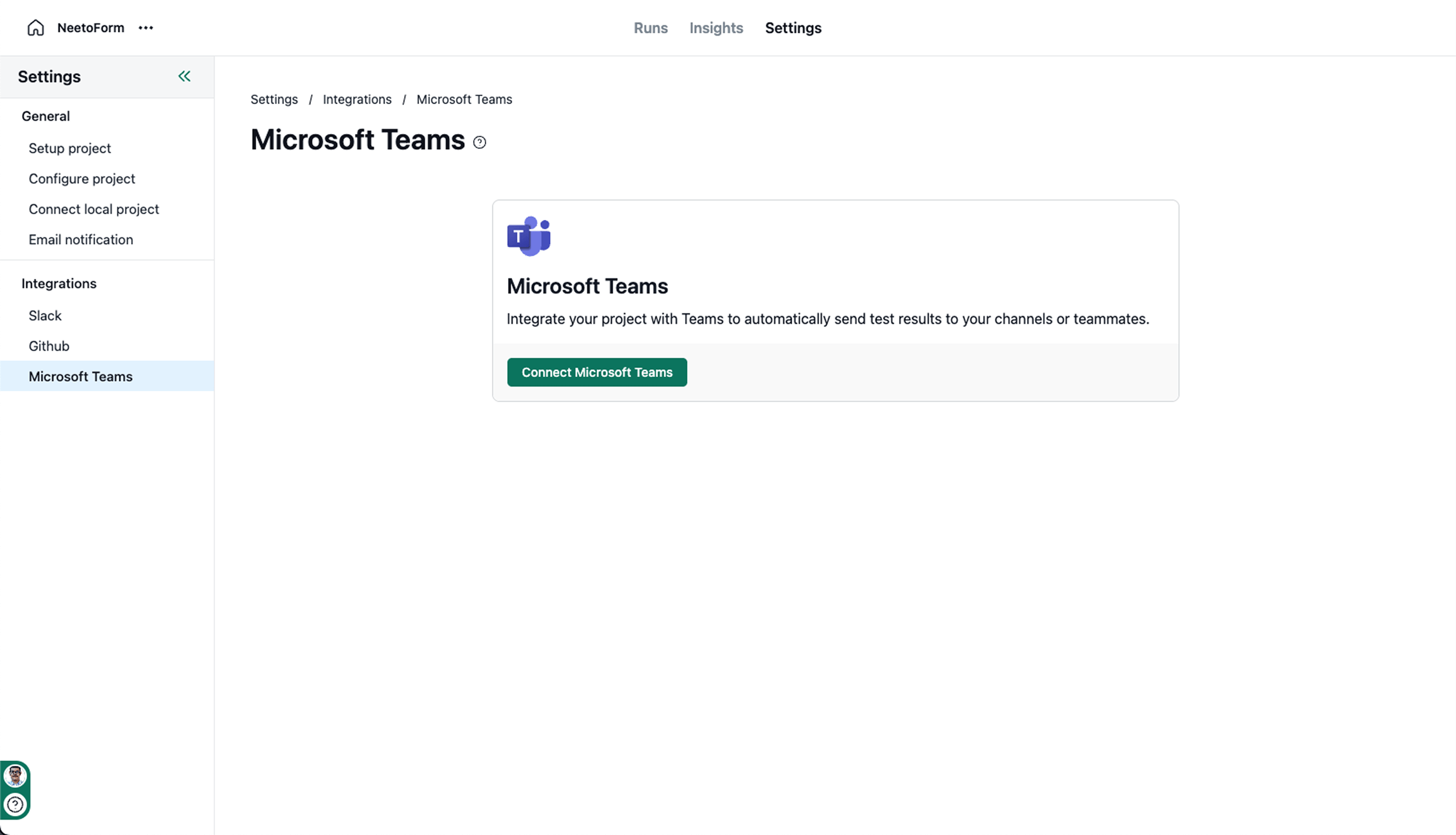.png)
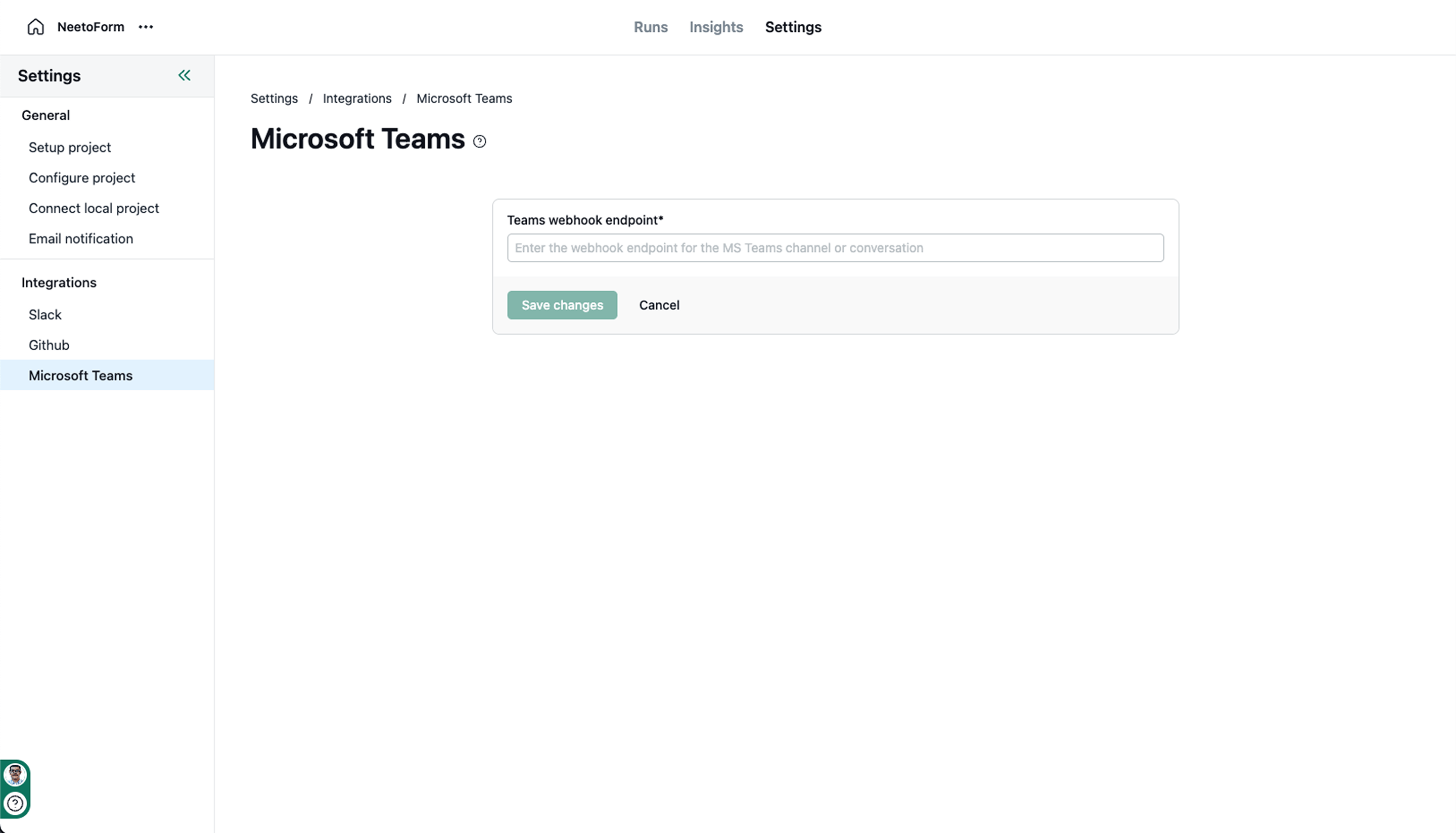.png)
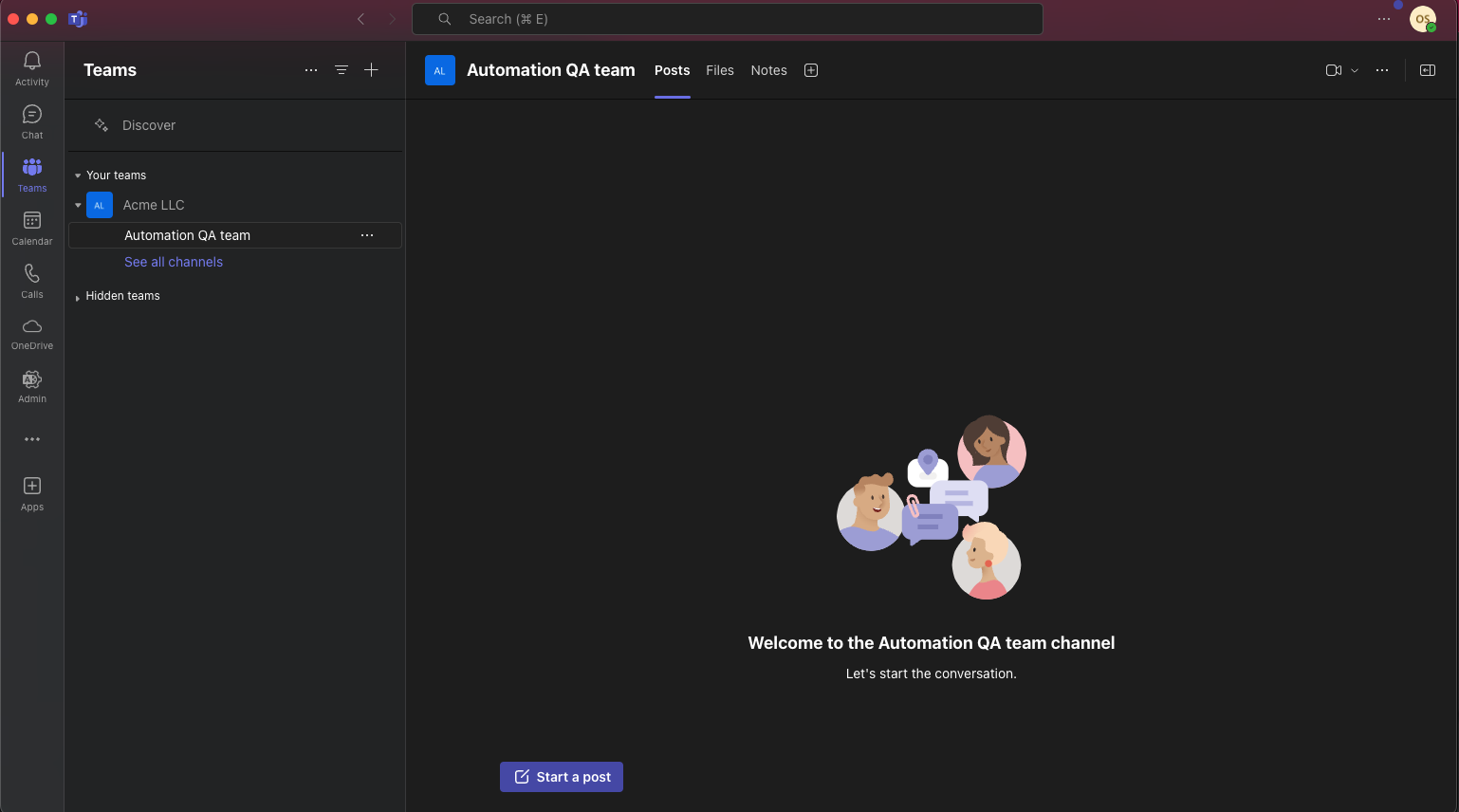
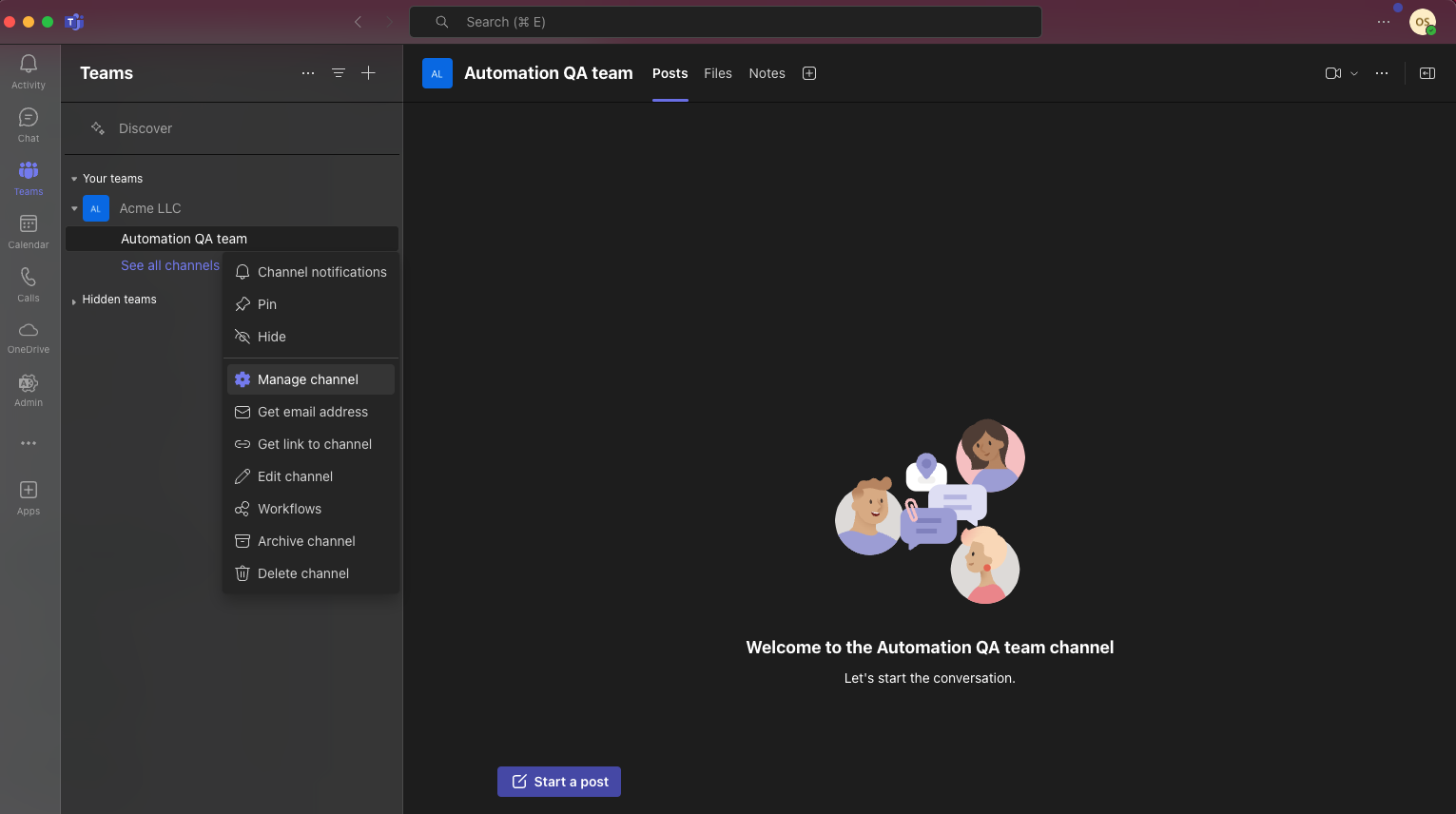
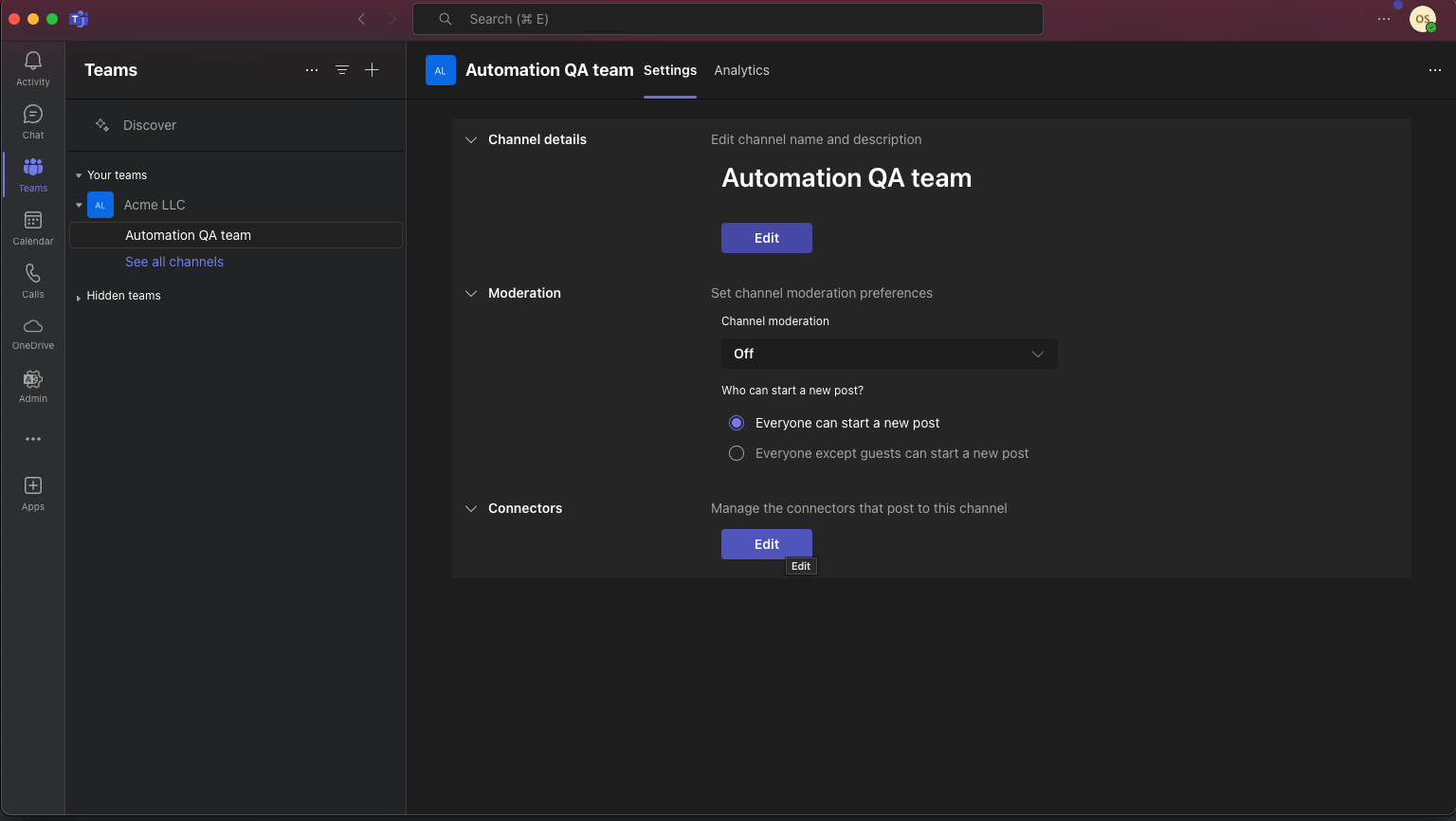
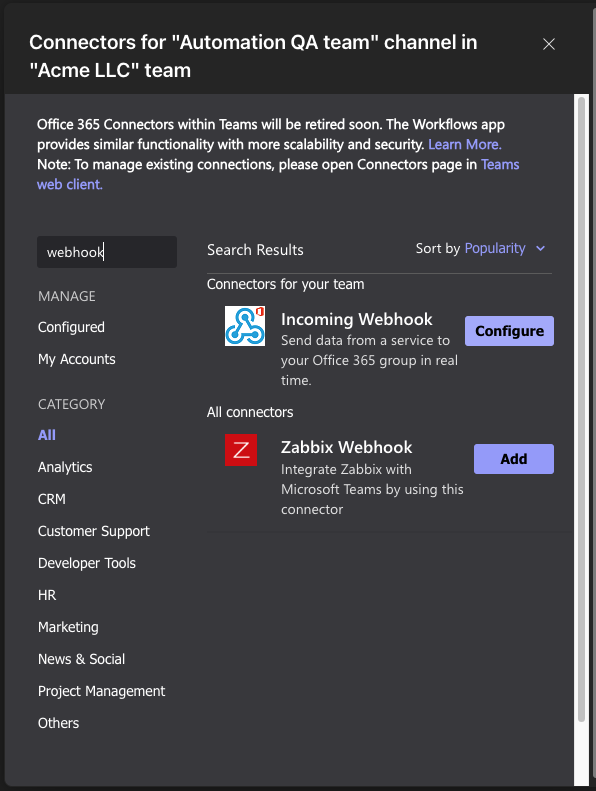
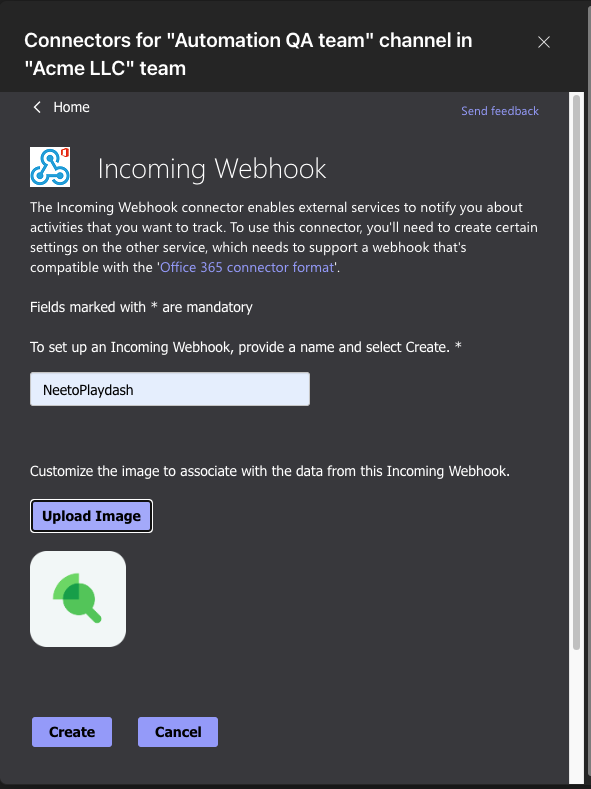
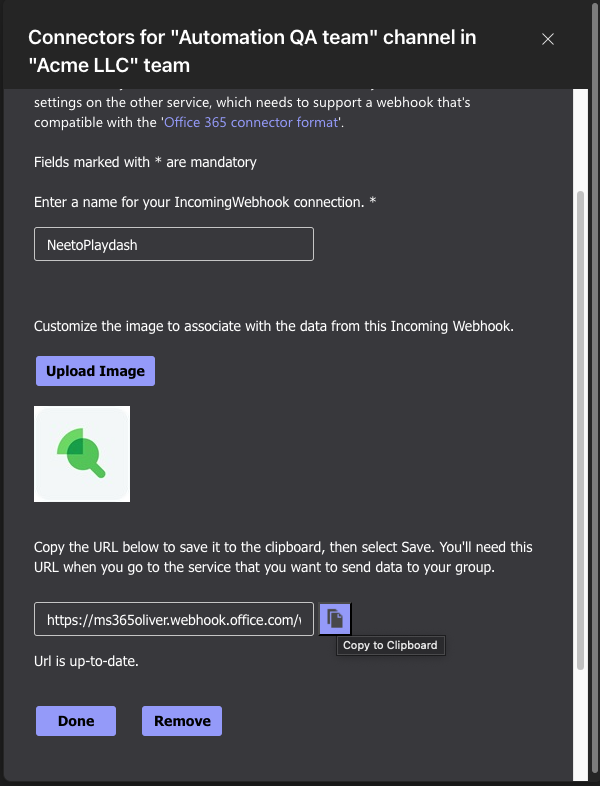
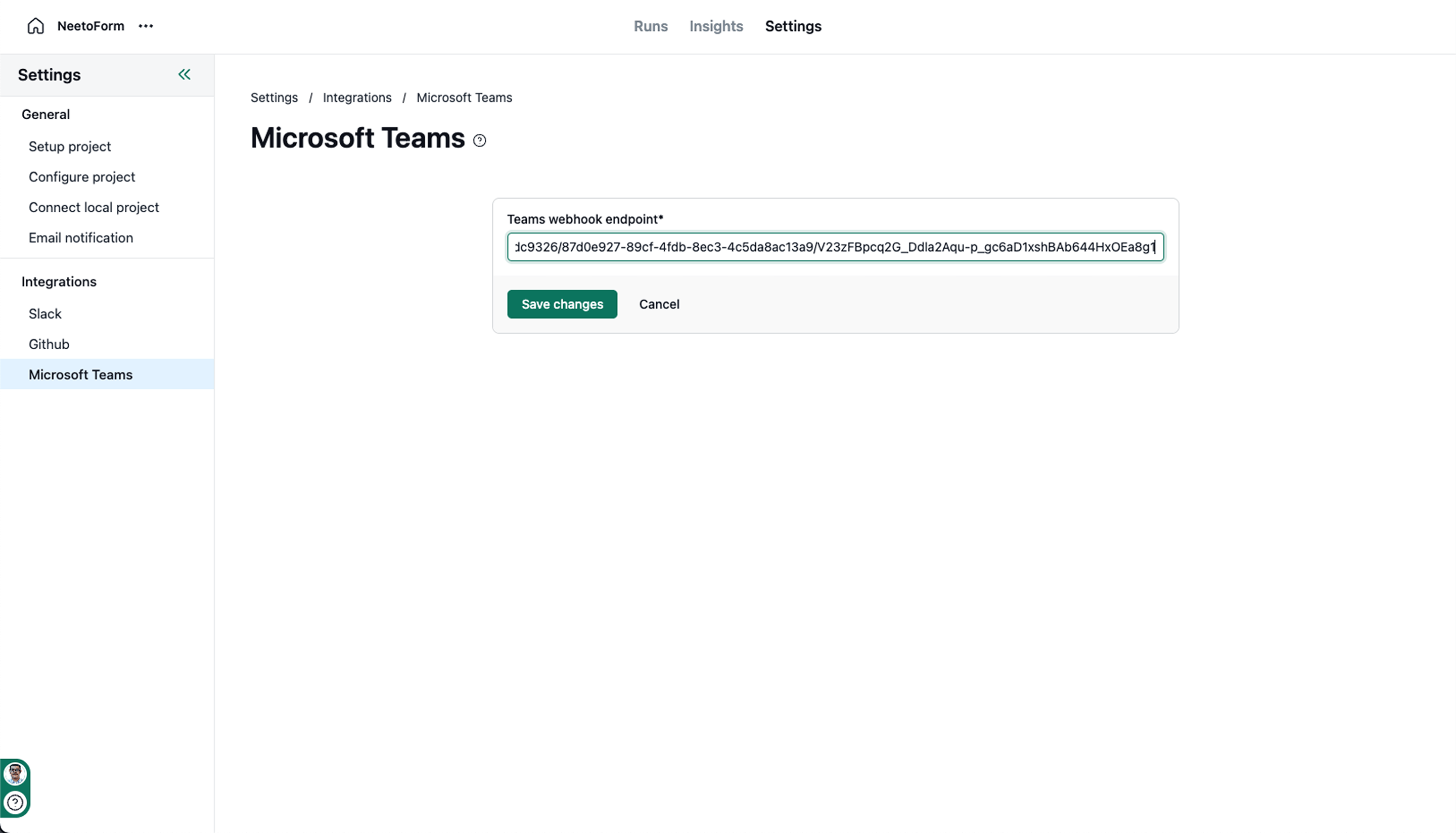.png)